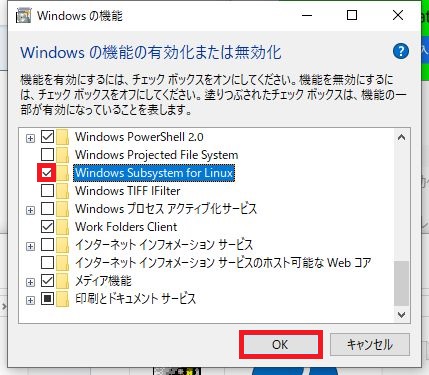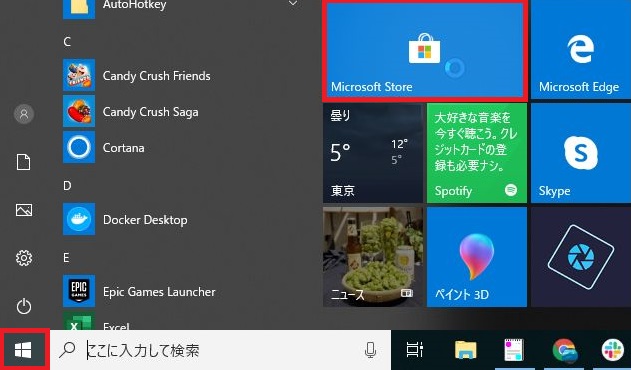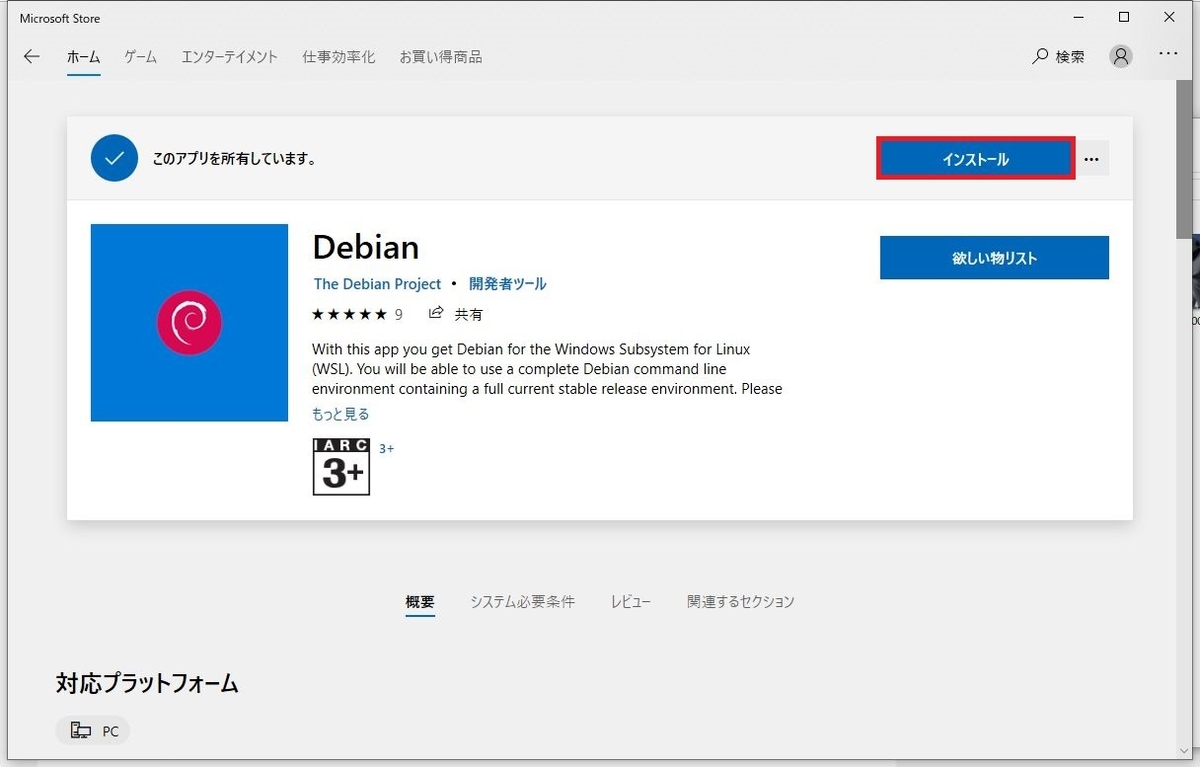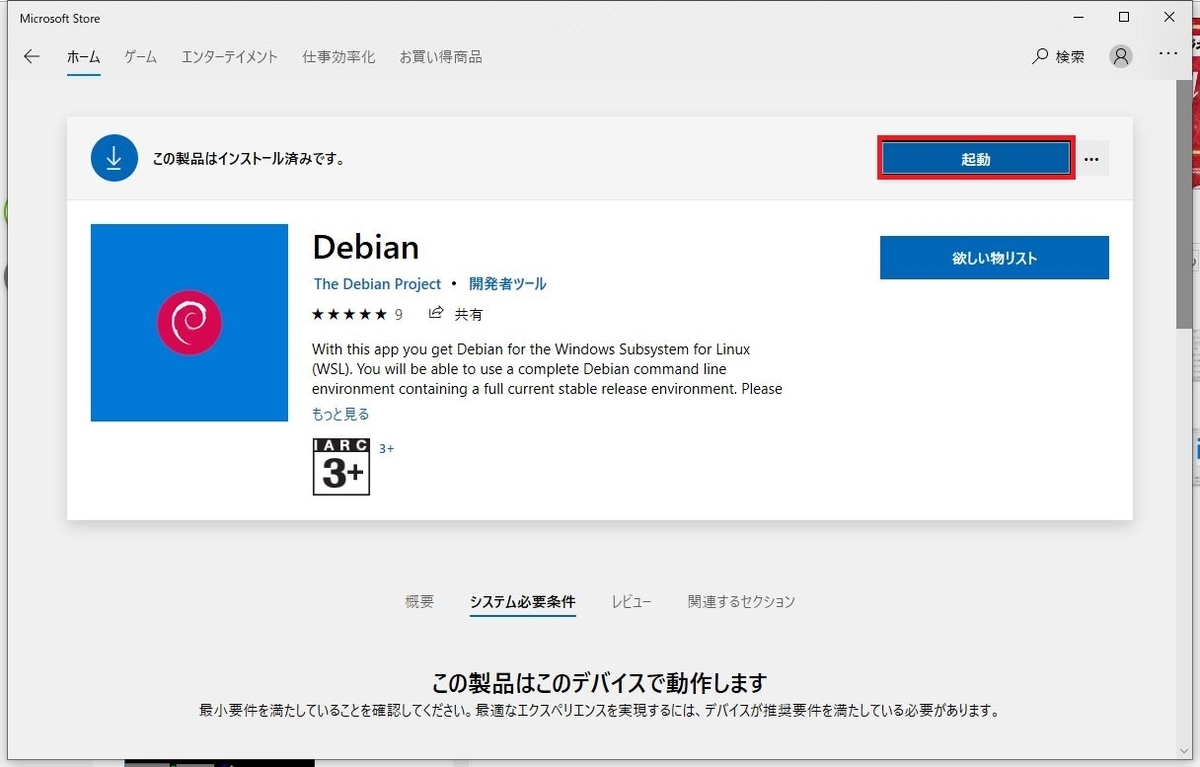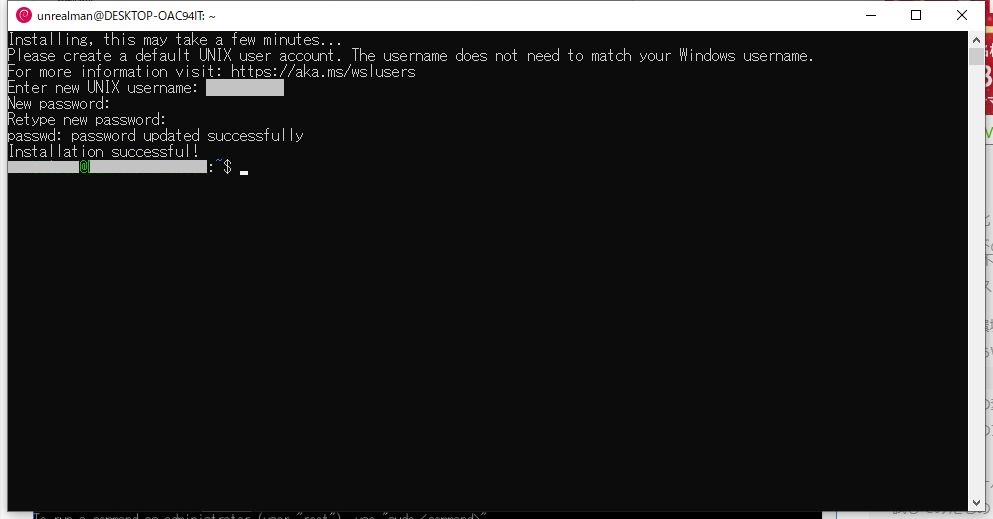【WSL】windowsでbashを利用する
WSLとは?
WSL(Windows Subsystem for Linux)とは、一言でいうとWindows 10からLinuxを利用するための仕組みです。
GUIよりもコマンド操作の方が手っ取り早いという人にLinuxの恩恵をもたらします。
また、仮想マシンとは違い起動も早く、同じWindows OSの中のプロセスのため、Windows OS側でアクセスを禁止しているものを除く全てのファイルやフォルダにアクセスすることができます。
そのため、LinuxコマンドでWindows 10側のファイルを処理したり、Linuxで処理した結果をExcelやWordで読み込んだりすることが可能となっています。