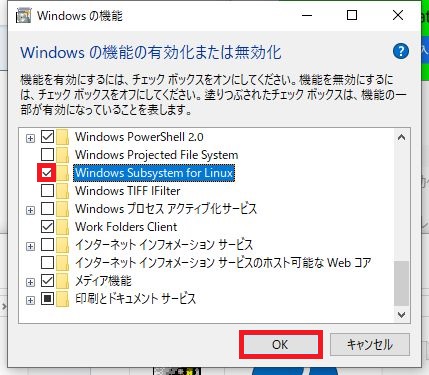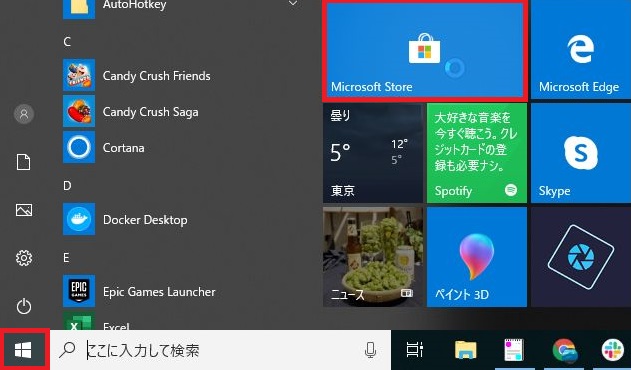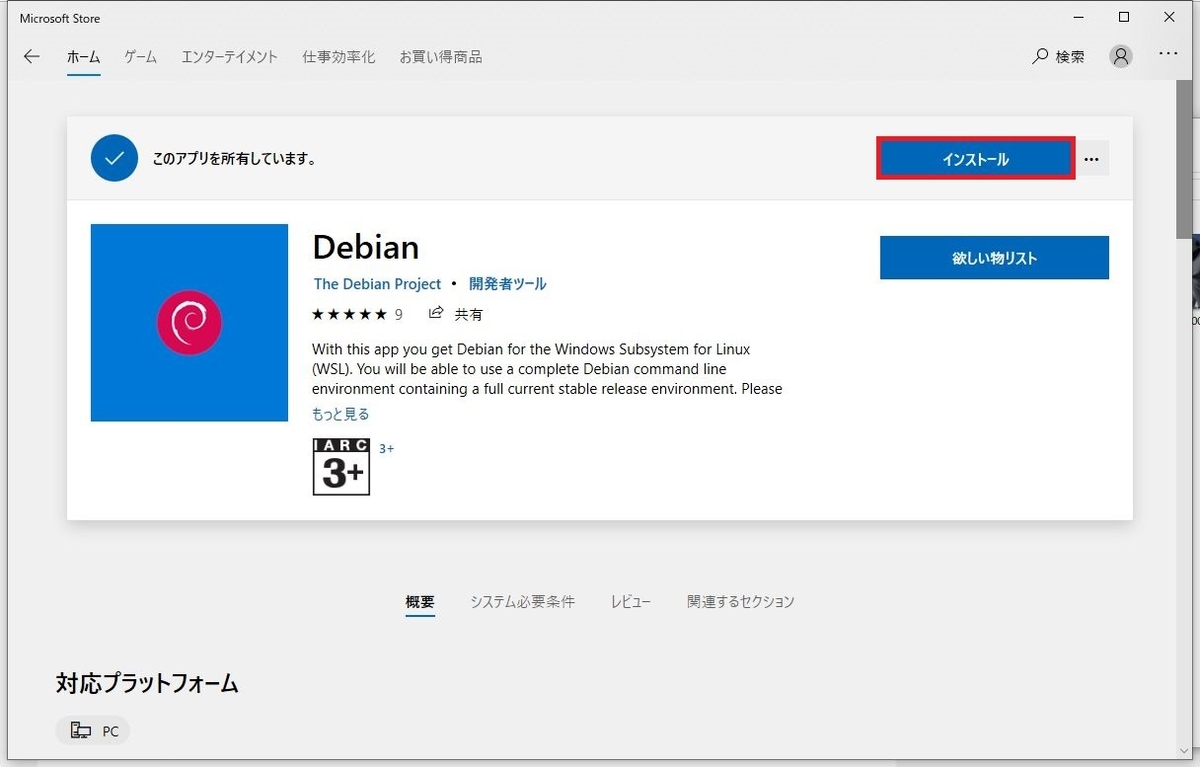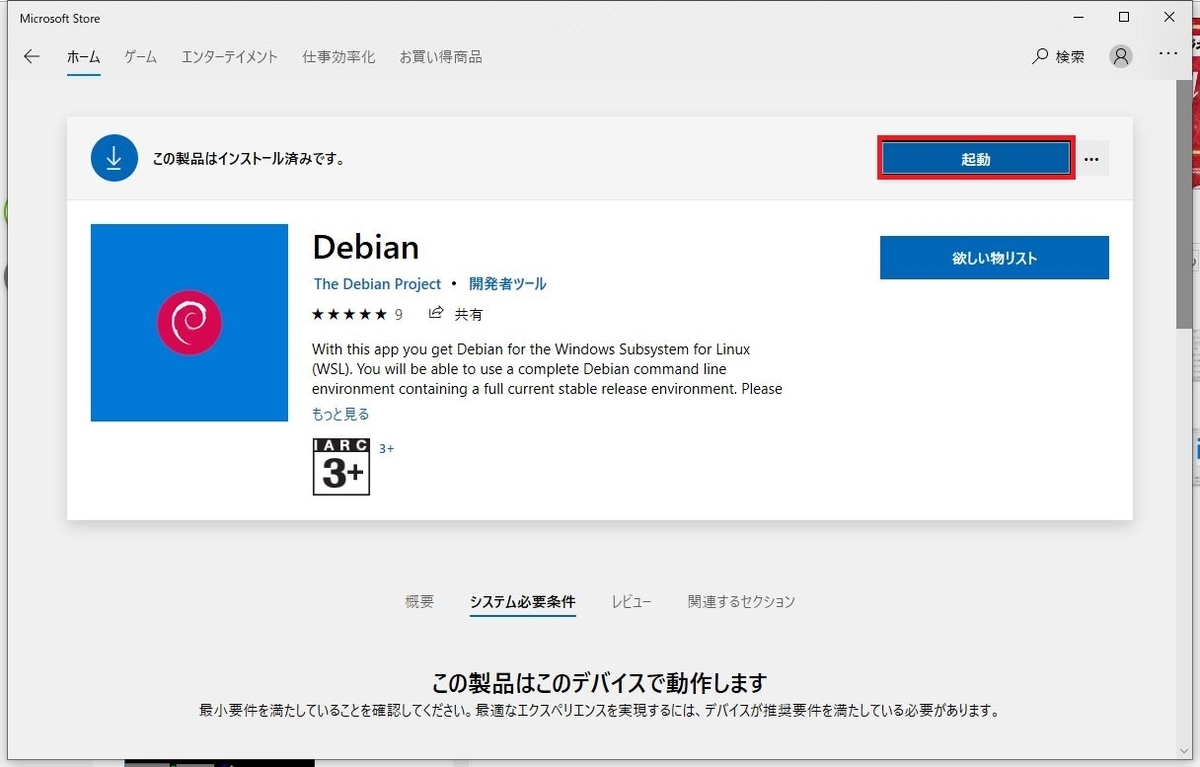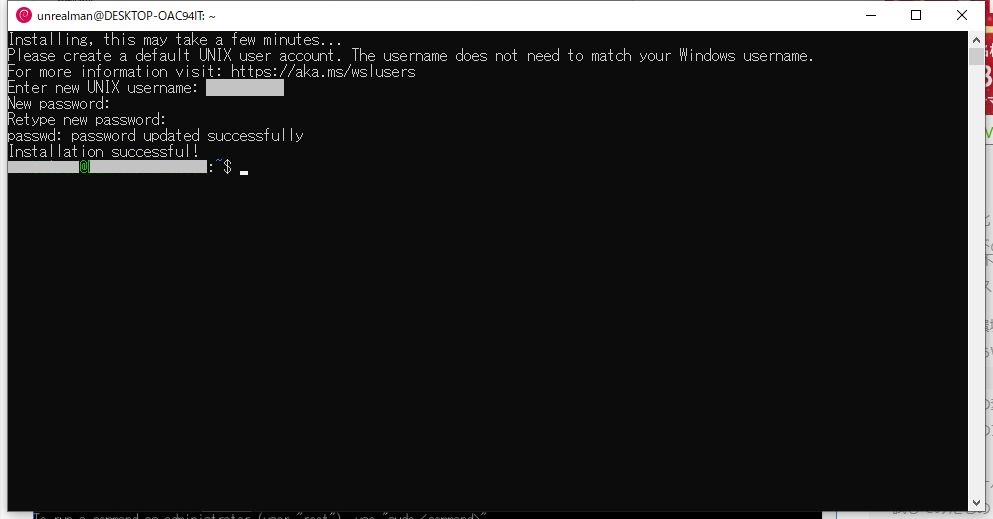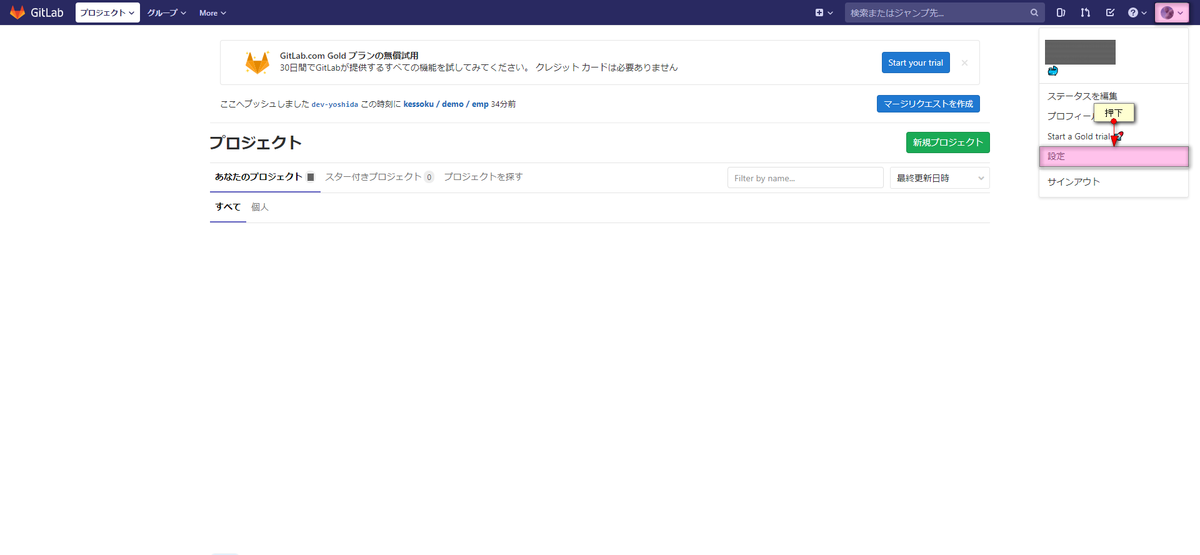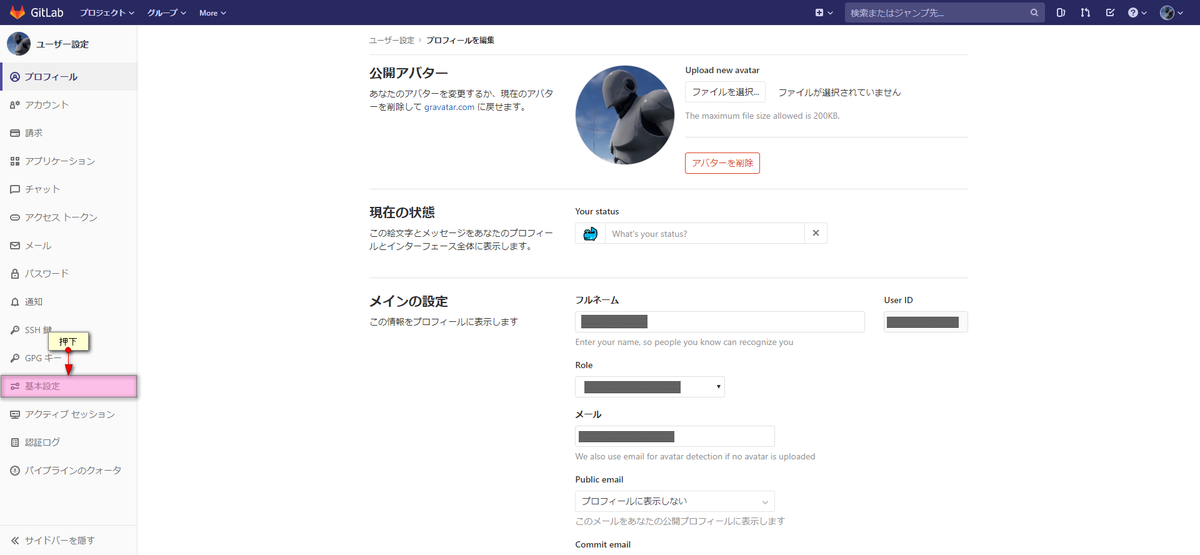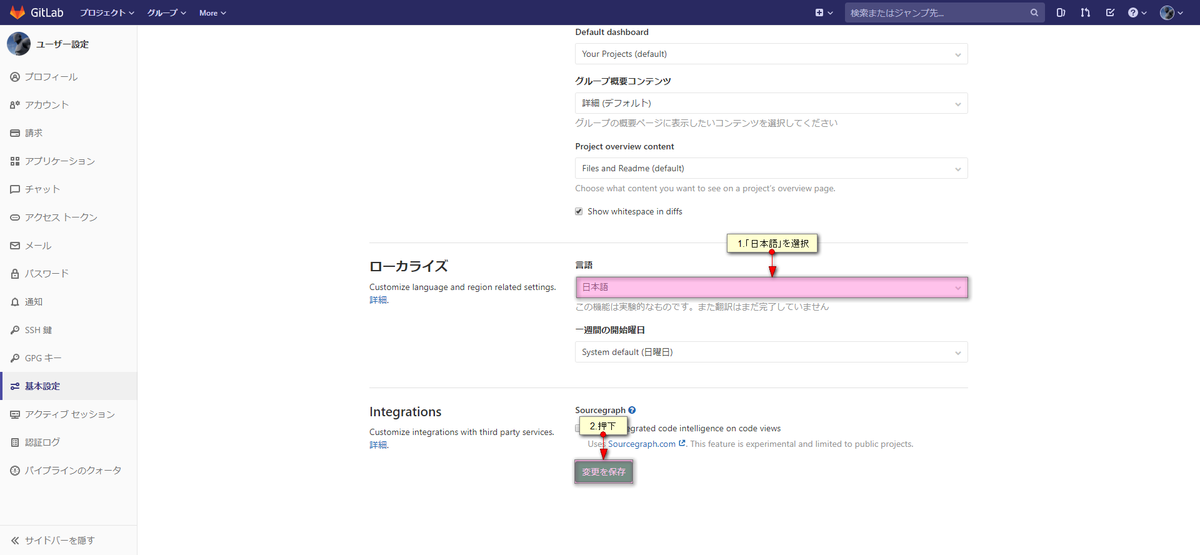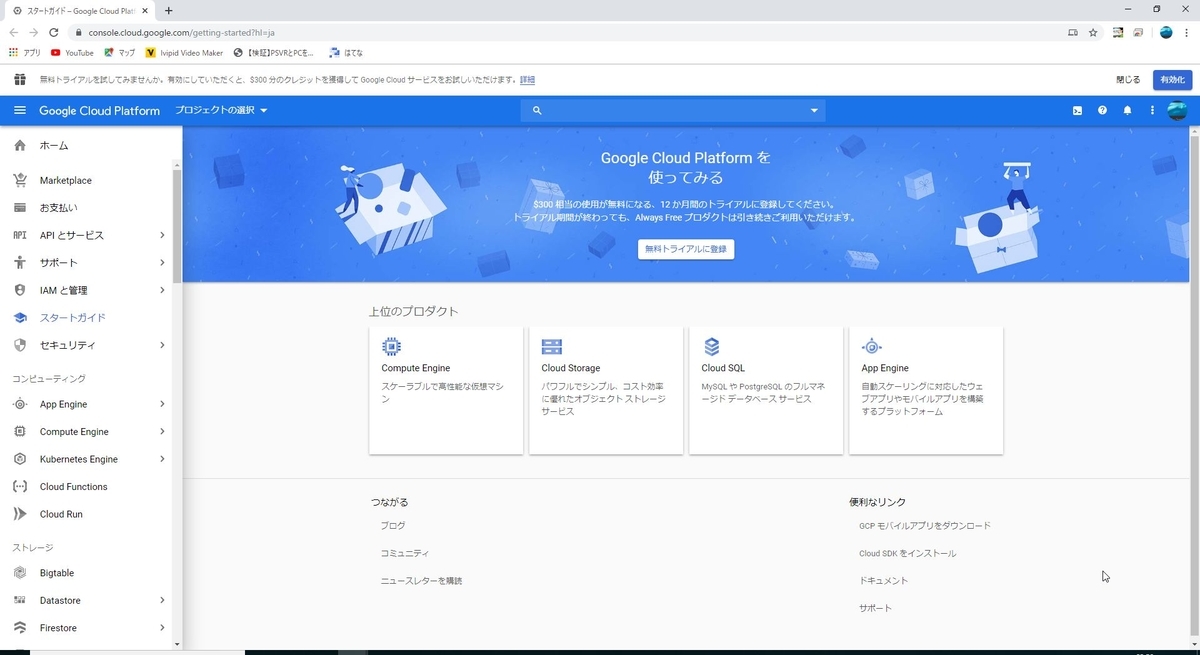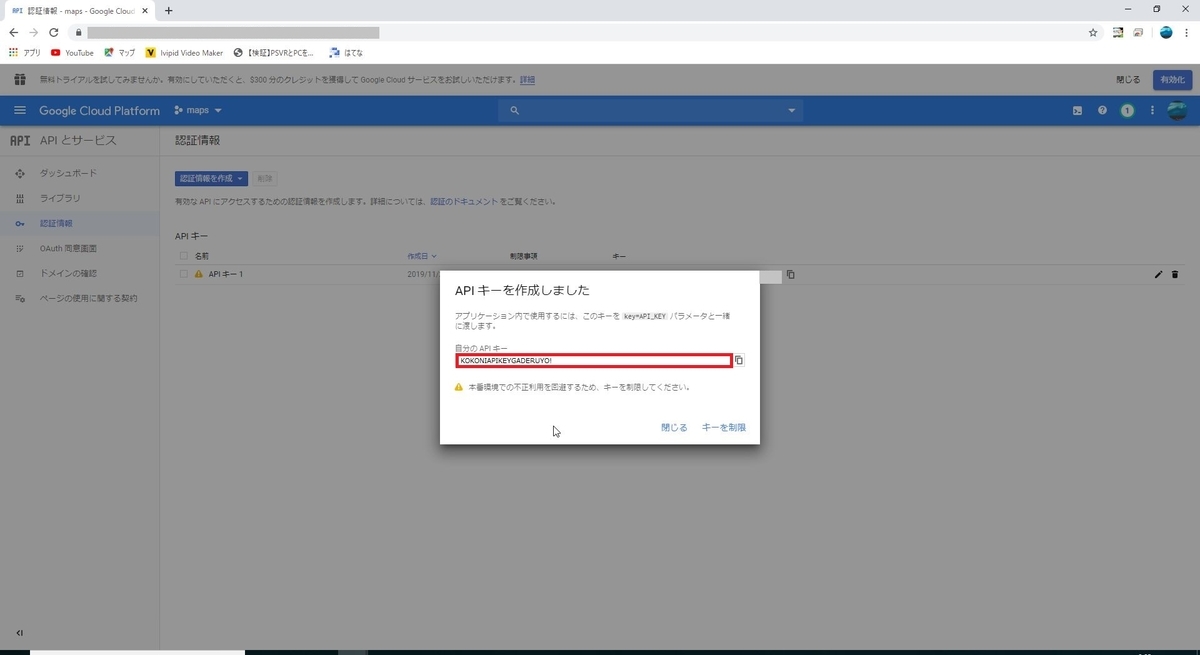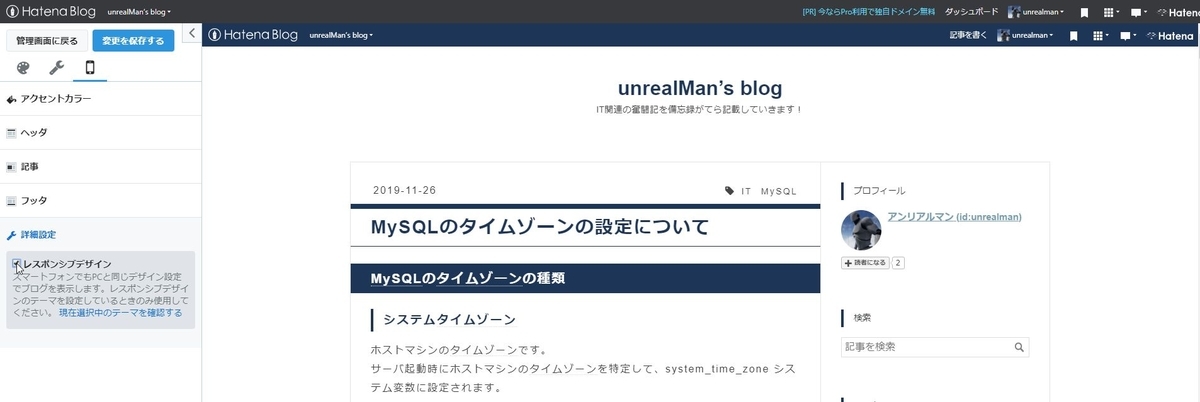【WSL】windowsでbashを利用する
WSLとは?
WSL(Windows Subsystem for Linux)とは、一言でいうとWindows 10からLinuxを利用するための仕組みです。
GUIよりもコマンド操作の方が手っ取り早いという人にLinuxの恩恵をもたらします。
また、仮想マシンとは違い起動も早く、同じWindows OSの中のプロセスのため、Windows OS側でアクセスを禁止しているものを除く全てのファイルやフォルダにアクセスすることができます。
そのため、LinuxコマンドでWindows 10側のファイルを処理したり、Linuxで処理した結果をExcelやWordで読み込んだりすることが可能となっています。
【Gitlab】プロジェクトを別のグループへ移動
プロジェクトを別のグループへ移動
移動したいプロジェクトを選択

サイドメニューから「設定」-「一般」を押下

高度な設定の「展開」を押下
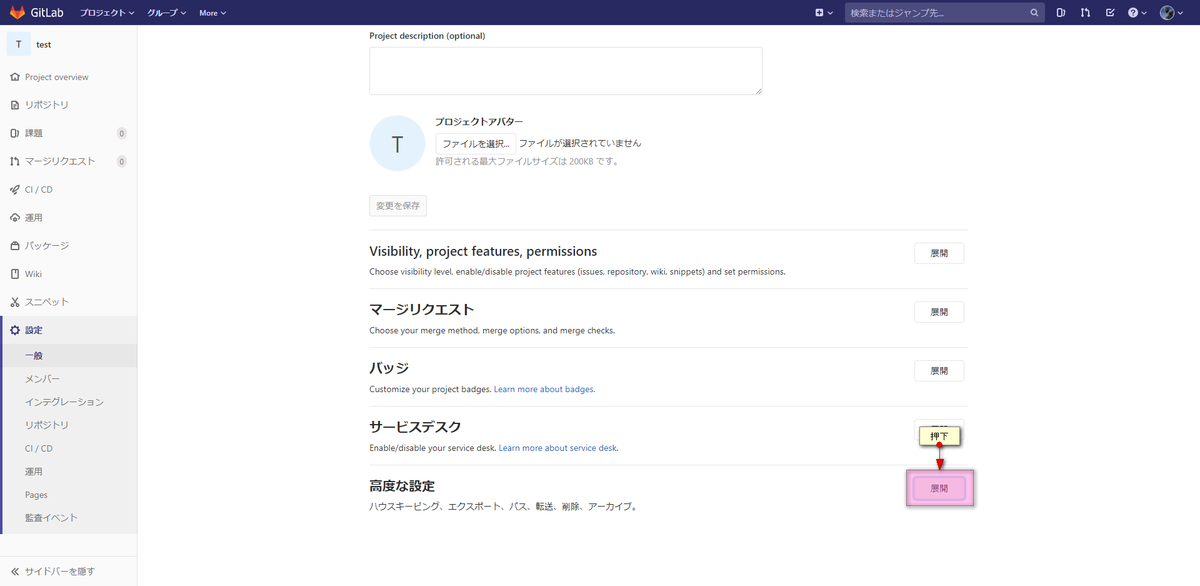
高度な設定のメニューがスライド表示されるので、Transfer projectで移動先のグループを選択

「Transfer project」を押下
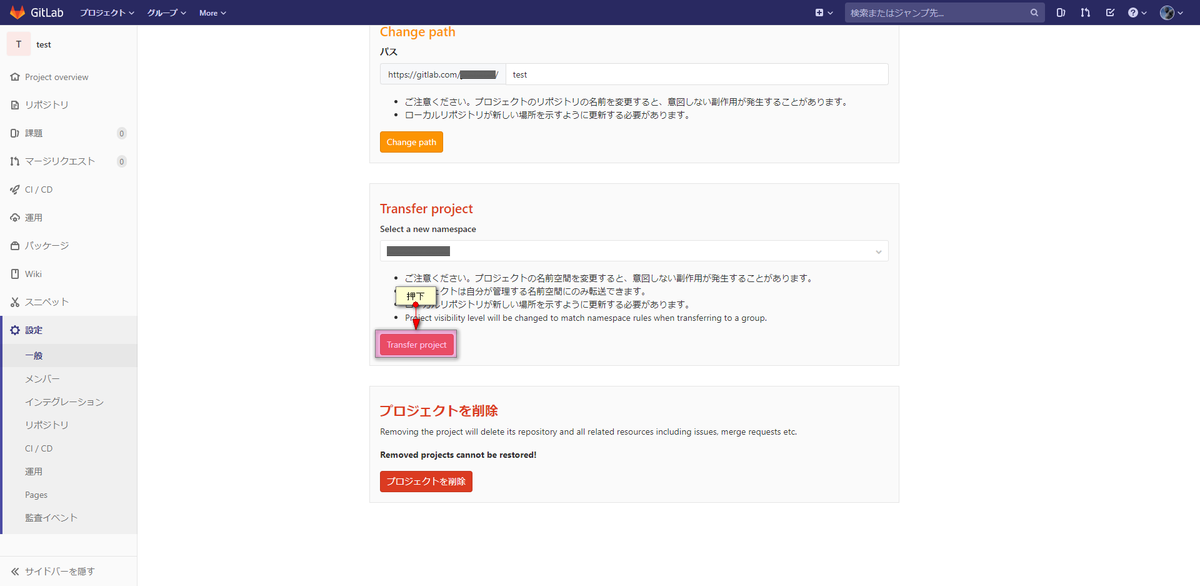
プロジェクト名を入力すると「確認」ボタンが活性化するので押下

以上です。
【Gitlab】プロジェクトを削除する方法
プロジェクトを削除する方法
削除したいプロジェクトを選択

サイドメニューから「設定」-「一般」を押下

高度な設定の「展開」を押下
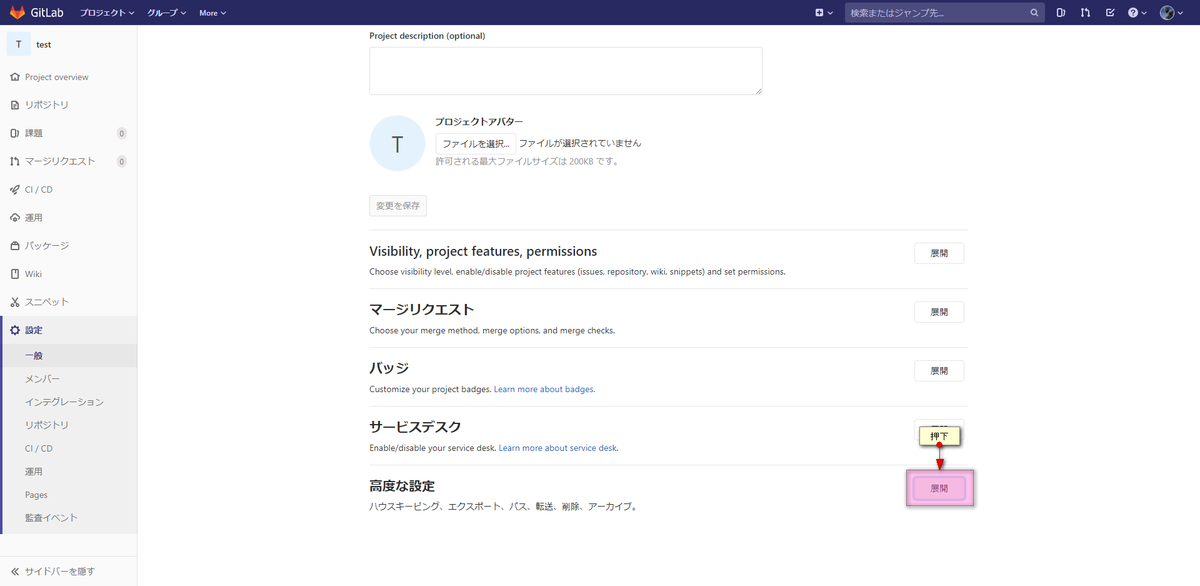
高度な設定のメニューがスライド表示されるので、一番下の「プロジェクトを削除」を押下

プロジェクト名を入力すると「確認」ボタンが活性化するので押下
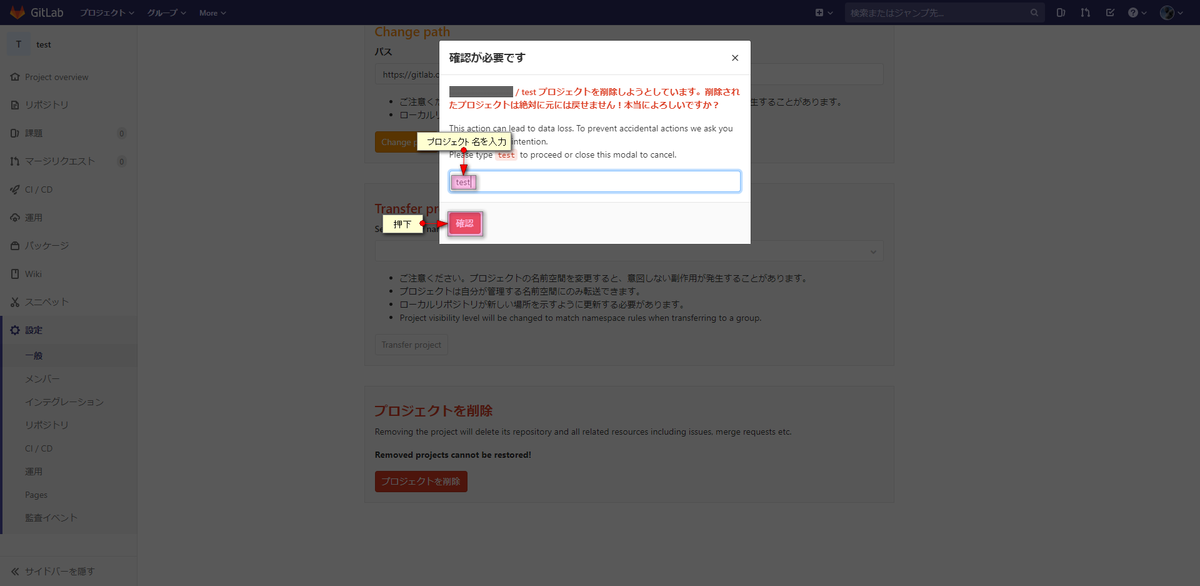
削除されています
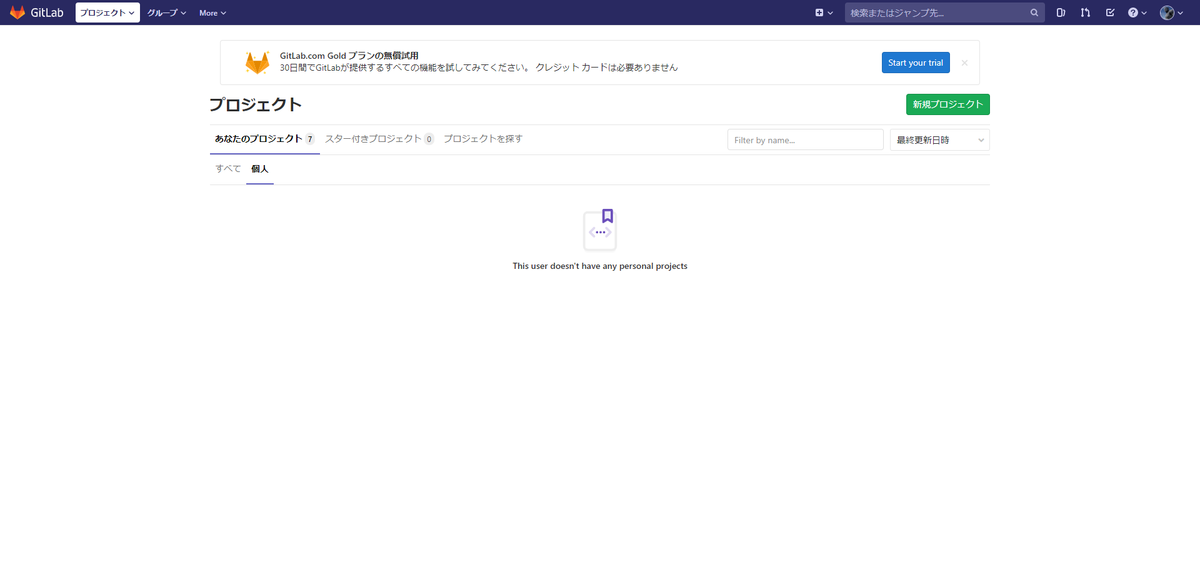
以上です。
【Google Maps API】マップを表示してみた(其の①)【APIキー取得】
1.Google Maps APIとは
Googleが提供している地図サービス「Googleマップ」をカスタマイズしてWeb ページに表示させることができます。
好きなマーカーを表示させたり、ルート検索を行ったりと様々なAPIが提供されています。
2.Google Maps API キーの取得
以下の手順で、APIキーを取得する必要があります。
・Google Cloud Platformへアクセス
・プロジェクト作成
「プロジェクトの選択」を押下
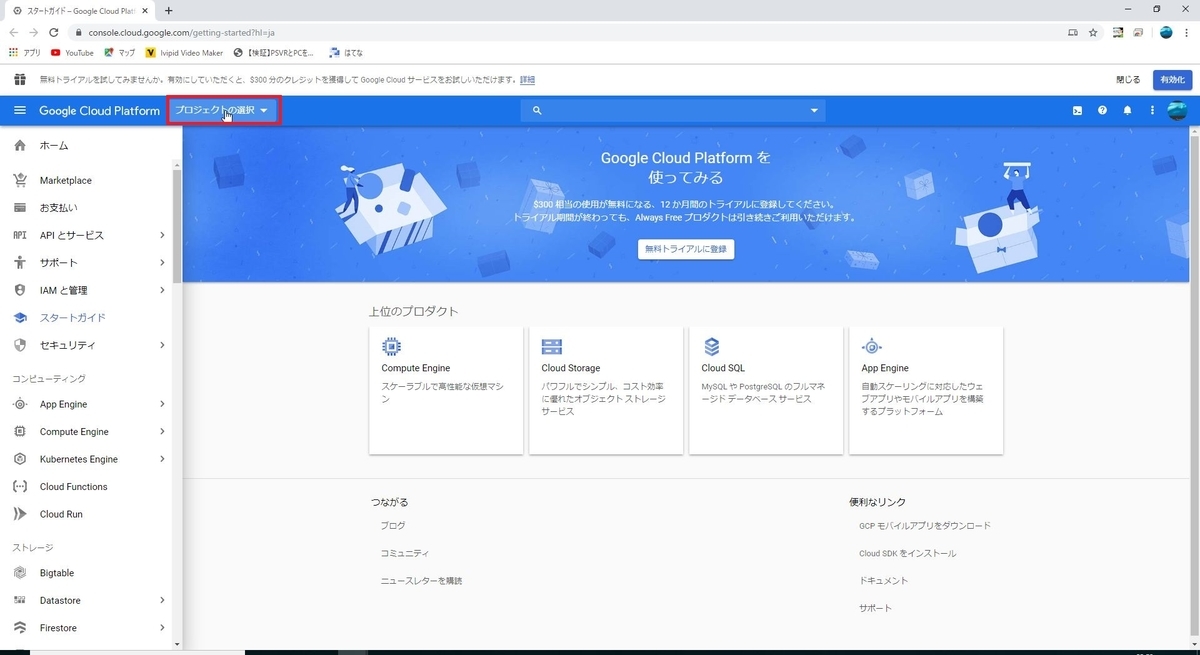
「新しいプロジェクト」を押下
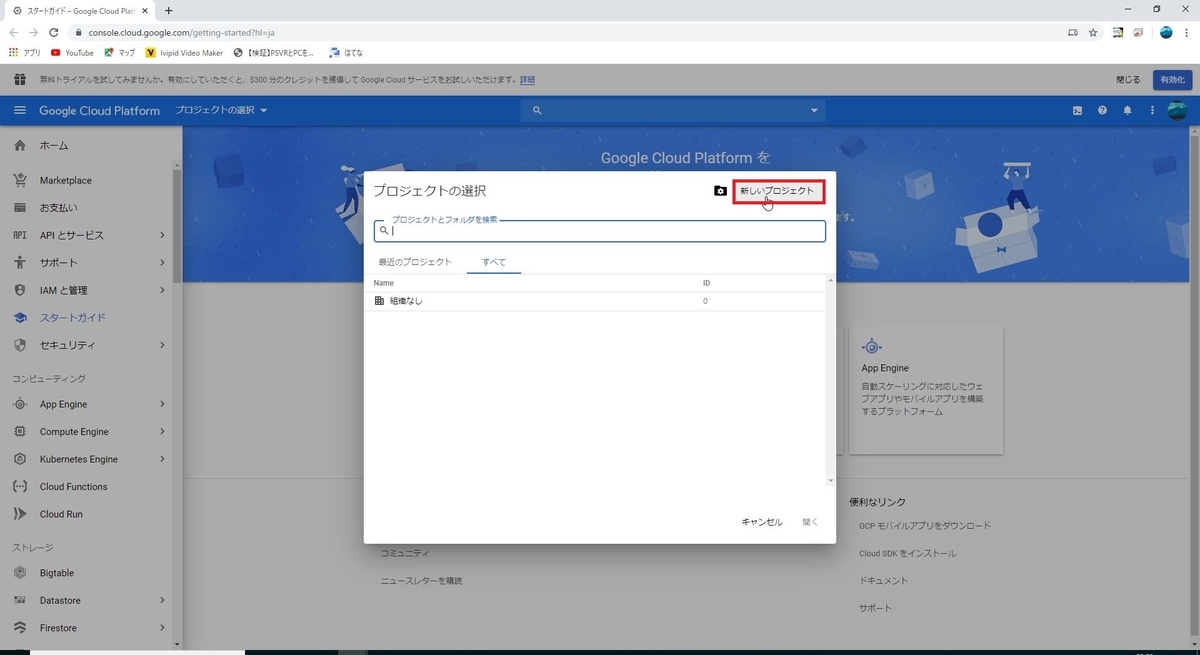
プロジェクト名に任意の名称を入力し、「作成」を押下
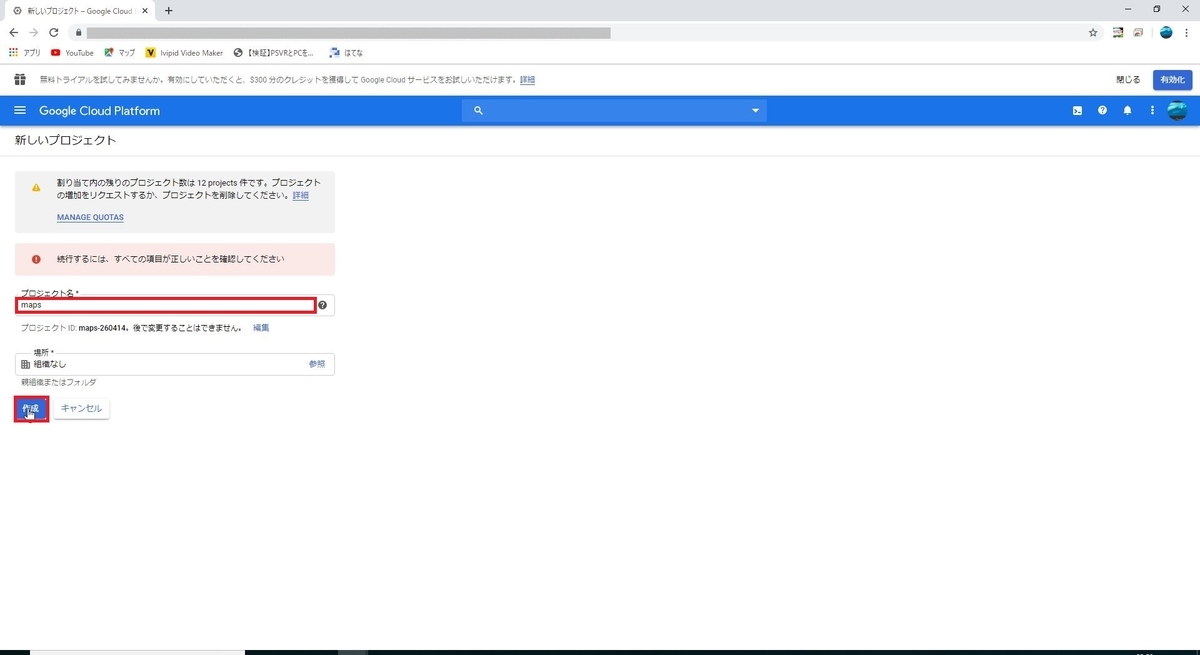
ダッシュボードに戻るので、作成が完了したら「プロジェクトの選択」を押下
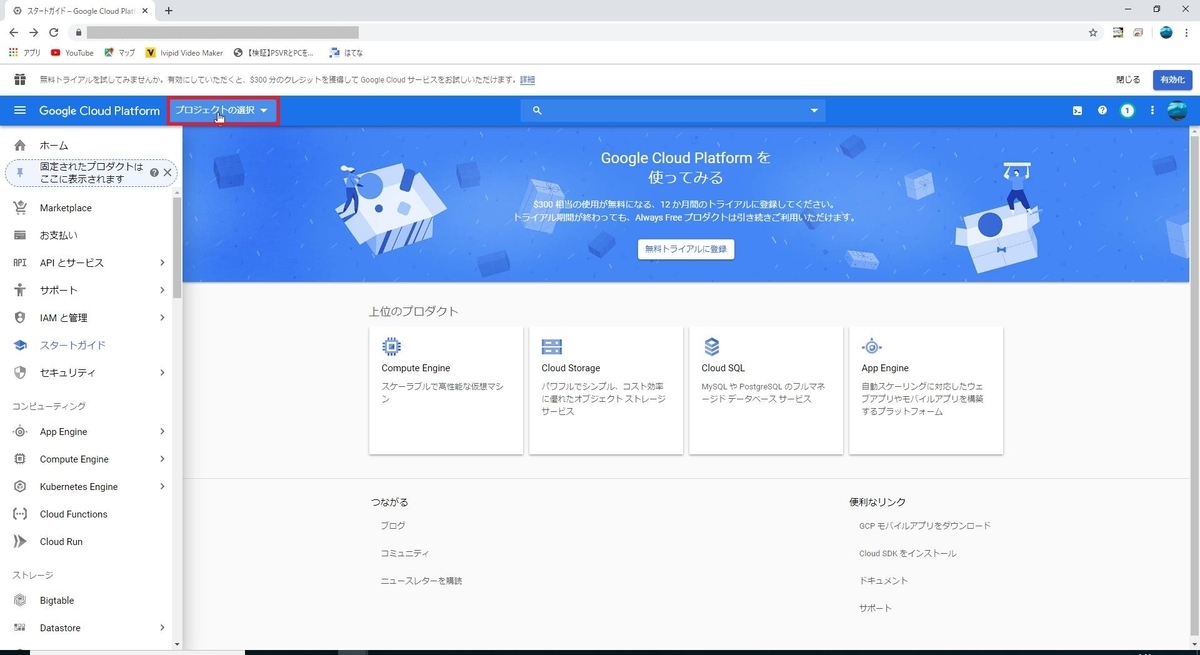
先ほど作成したmapsプロジェクトが出来ているので押下
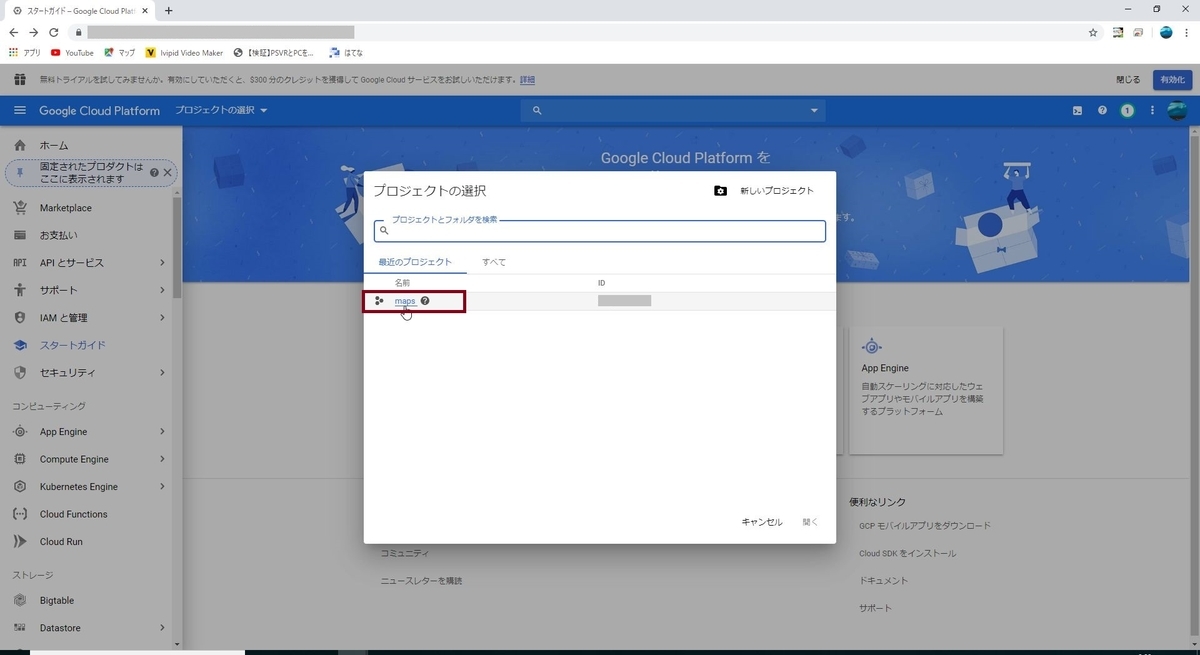
ダッシュボード画面でmapsプロジェクトに切り替わった
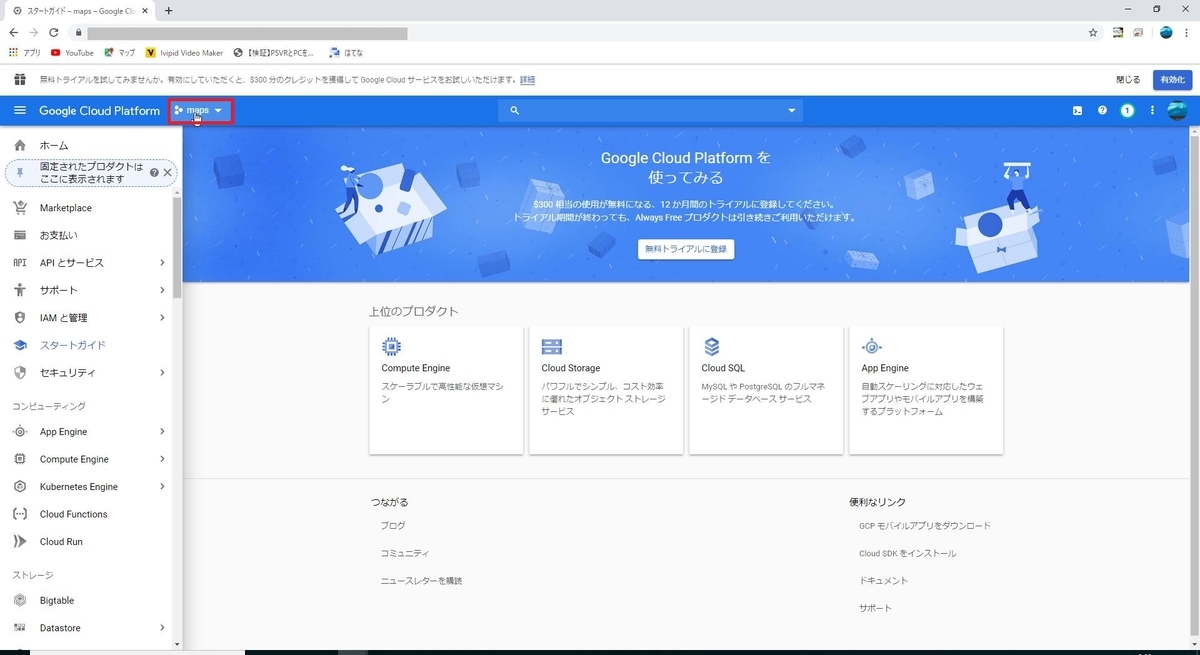
・「Maps JavaScript API」の有効化
「APIとサービス」-「ライブラリ」を押下
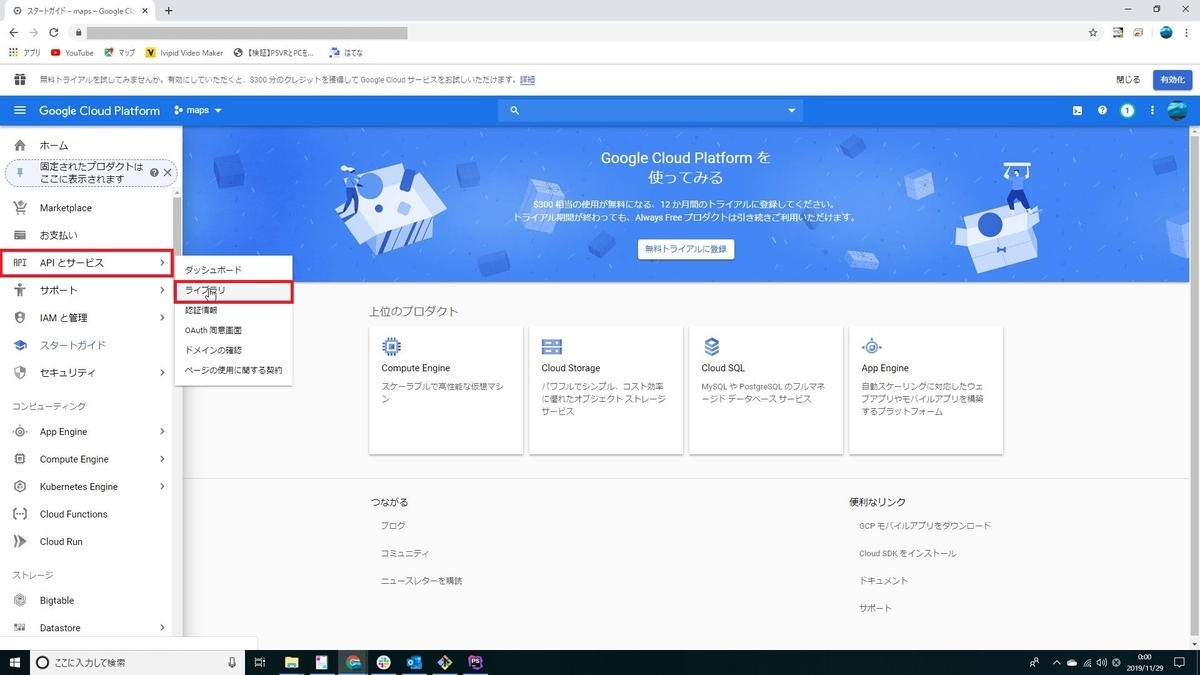
"maps javascript api"で検索し、Maps JavaScript APIを選択
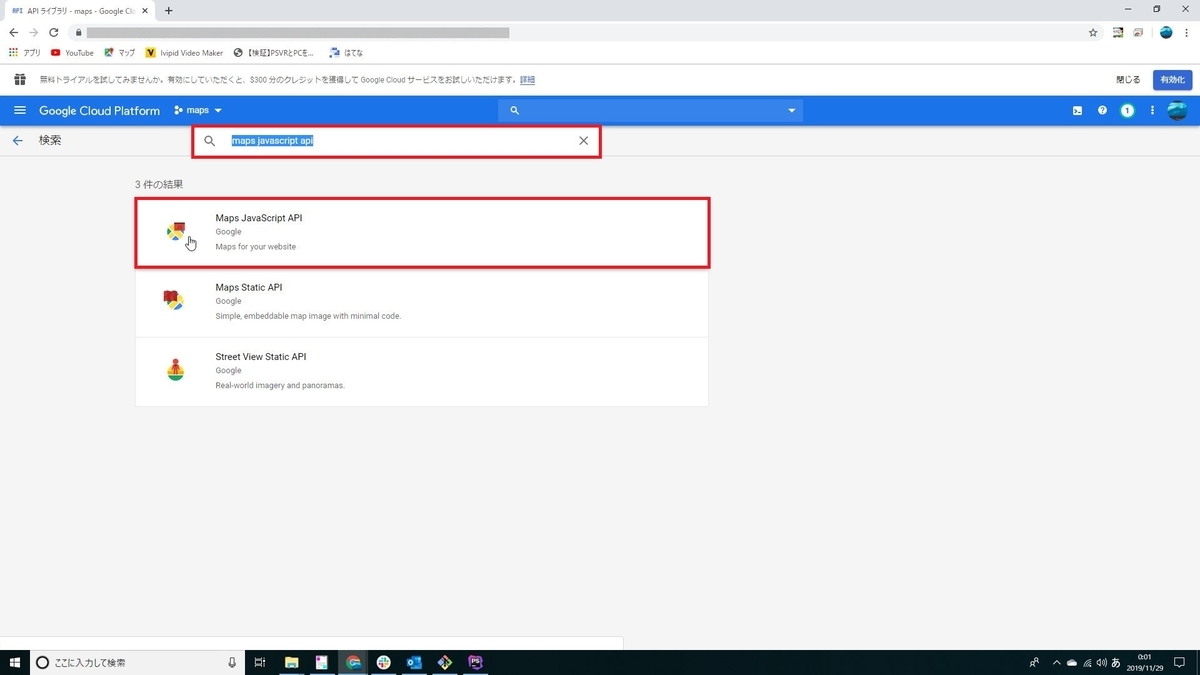
「有効にする」を押下

【tail】ファイルのリアルタイム監視【Linuxコマンド】
tailコマンドとは
デフォルトでファイル末尾の10行を表示するコマンド。
対象ファイルをリアルタイム監視する
$ tail -f ファイル名
対象ファイルをリアルタイム監視する(まだ存在してなくてもOK)
$ tail -F ファイル名
-fと-Fのファイルリネーム時の動作の違い
- f:リネームしたファイルを監視する
- F:同名ファイルを開きなおす
例)
■-fの場合
tail -f test.log
1.test.logをrename.logに変更
2.rename.logを監視する
■-Fの場合
tail -F test.log
1.test.logをrename.logに変更
2.test.logを監視する